HOW TO LIVE STREAM MOBILE LEGENDS USING OBS STUDIO?
Disclaimer: This is a LOOONG basic tutorial, I am just sharing what I know and I experienced.
APPLICATION/SOFTWARE To be Used
ApowerMIRROR - Mobile and PC
OBS Studio - PC
There are many ways to stream using OBS studio. It could be anything happening in your phone to desktop that you can stream online. ZOOM meetings, google meet, GoToWebinar to either online or offline games.
The content includes live streaming mobile legends:bang bang via Facebook or Youtube. In my case, I used Youtube and just share it on Facebook.
STEP 1. Download OBS Studio in your PC. Click here
Download ApowerMirror in your PC. Click here
NOTE: The Windows OBS Studio only supports Windows 8, 8.1 and 10
You will have to choose what installer to download. In engaging to downloading software, you need to know your Operating system. It could either be 32-bit or 64-bit.
For those who don't know their OS:
Go to Desktop > Windows + I > System > About > Device specifications > System type > Check if 32-bit or 62-bit
Click Highlighted Download Installer for 64-bit
Click Download Installer (32-bit) for you know already.
STEP 2. Install OBS Studio and ApowerMirror in your PC. Read the installation dialog box title as there are times that anti-virus are installed instead of your desired software.
STEP 3. While OBS Studio and ApowerMirror are installing in your PC, you can make use of the time to download ApowerMirror in your smartphone.
ApowerMirror - Mirror&Control is an application that you can use for screen mirroring.
What you are doing in your phone will be seen in your PC after connecting the two.
Mode of connection could be via same WIFI network or USB cable (the one you used for charging).
STEP 4. After all the installation are done, you can now launch it.
We will organize setting up for live streaming and start in ApowerMirror.
STEP 4.1. Open ApowerMirror in PC and Mobile. Connection via:
 PC |
| ApowerMirror |
 |
| Mobile ApowerMirror |
WIFI: Make sure that you are connected to the same WIFI network. Both of the ApowerMirror in PC and Phone should be opened. In your phone's ApowerMirror, a window will appear that you can click like in the right image (Apowersoft[Jheppry Jeve]).Wait for it to load and choose connect PHONE to PC.
USB Cable: No need to have the same WIFI network. Connect your phone to PC via USB cable (Choose "Transfer Files" not "Charge only". Open both ApowerMirror in PC and Phone. Choose USB Connection, not WIFI Connection. On your phone, be a developer (disregard if you are already). Go to mobile developer and enable USB Debugging, then done.
STEP 4.2. It is expected that your Phone is connected to the PC already. If you have questions, feel free to ask and comment below.
You are set with the ApowerMirror if you can see in the software/app the same with the phone and PC.
WHAT TO DO NEXT?
Go to Home and Open your Mobile Legend: Bang Bang App and the same should be seen from phone to PC.
NOTE: Make sure that your cord does not disconnect from time to time because your live stream will be ruined in the middle of the game. You can use the connection via WIFI to prevent being disconnected, but you need to account that it requires a better connection (signal) because both your PC and Phone will consume data, lagging might be experienced.
STEP 5. After setting the ApowerMirror, Let's go back to the OBS Studio that you launched earlier. It will look like this:
STEP 5.1. At the lower left, you can see Scenes (for my case I already have saved a scene for the different streams I planned to have), in order to create one, you just have to click the "+", and rename it with the way you want it.
STEP 5.2. Next to Scenes is you have Sources. These are the things that you can add which will be the the one to be viewed in your live stream.
First: Click "+" >> Window capture >> Ok>> Window, choose ApowerMirror Main>> Ok>> then you can see the same view from your phone (ML Main Menu).
Second: Click "+" >> Video Capture Device >> Ok>> Device, choose the webcam available, in my case I am using my phone as webcam for PC >> Ok >> Adjust the pic and long press the video frame to drag to specific spot you want to place your face.
Third: You can use your earphones as mic or if you have a condenser microphone (what I used is BM-800 condenser microphone) much better, so only your voice can be heard. Still figuring out how to connect the sound of ML to the stream, what I do is I play near the mic and just increase the volume of the phone so it will be heard. You can also play music in your desktop for background music, better use non-copyrighted musics.
Fourth: Go to the lower right of the OBS studio and open "Settings">> Output, adjust Video Bitrate, in my case I use 1000 Kbps because we have a slow connection in our area. If you have higher bitrates, the viewers will experience a lagging live stream because the connection can't catch up with the frames OBS is exporting. >> Apply >> Ok
Fifth: The video to be streamed is set already, we will proceed to either FACEBOOK Gaming or YOUTUBE Gaming.
You are now all set and ready to live stream, don't forget to Subscribe my youtube channel as I also engaged streaming online games (Mobile Legends: Bang Bang and DOTA 2). I also have different random contents.
SUBSCRIBE TO THIS BLOG also for more contents.
STAY SAFE and GOD BLESS!




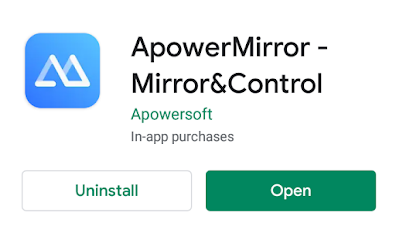






No comments:
Post a Comment